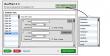Membuat Aplikasi Sederhana di Android
Untuk membuat aplikasi Android, PC Anda harus sudah terinstal aplikasi pendukung yang telah di-konfigurasi.
Instalasi file pendukung dan konfigurasi-nya bisa dilihat di tutorial sebelumnya, di sini.
Kita balik ke judul.
Tutorial pertama adalah menampilkan tulisan yang kita inputkan pada textbox.
Langkah awal adalah membuat project.
Pilih menu File => New => Other, pilih Android Application Manager. Atau cara cepatnya dengan mengklik icon Android Application Manager pada Toolbar.
Klik tombol Next.
Isi Nama Aplikasi, Nama Project, paket, dan versi Android. Misalnya pada Gambar di bawah ini saya menggunakan Nama Demo Aplikasi, paket com.thegunk.demo, dan SDK, Android versi 2.2 (froyo). Berarti aplikasi yang kita buat nantiakan dijalankan pada perangkat Android versi 2.2 ke atas.
Klik tombol Next.
Selanjutnya adalah pengaturan icon aplikasi. Anda bisa memilih icon yang telah disediakan (klik tombol clipart) atau bisa juga menggunakan icon lain yang ada pada directory (klik tombol image).
Klik tombol Next.
Selanjutnya adalah mengisi nama Activity, yang merupakan nama class. Misalnya saya menggunakan nama DemoActivity
Klik tombol Finish.
Kini Project Android telah ditambahkan ke workspace Eclipse.
Selanjutnya adalah coding.
Pertama, kita akan membuat layout dari aplikasi. Pembuatan layout dapat dengan klik-dragkomponen ke layout aplikasi, atau dengan menuliskan source code komponen.
Buka file XML pada project kita (nama project/res/layout/)
Ketikkan script berikut pada activity_demo
xmlns:tools="http://schemas.android.com/tools"
android:layout_width="match_parent"
android:layout_height="match_parent"
android:orientation="vertical">
<EditText
android:id="@+id/txt_input"
android:layout_width="match_parent"
android:layout_height="wrap_content"
android:ems="10">
<LinearLayout
android:layout_width="match_parent"
android:layout_height="wrap_content"
android:orientation="horizontal">
<Button
android:id="@+id/btn_tampil"
android:layout_width="match_parent"
android:layout_height="wrap_content"
android:layout_weight="1"
android:text="Tampil" />
<Button
android:id="@+id/btn_hapus"
android:layout_width="match_parent"
android:layout_height="wrap_content"
android:layout_weight="1"
android:text="Hapus" />
<TextView
android:id="@+id/txt_output"
android:layout_width="match_parent"
android:layout_height="wrap_content"
android:layout_marginTop="30dp"
android:gravity="center_horizontal"
android:text=""
android:textAppearance="?android:attr/textAppearanceLarge" />
Selanjutnya script untuk activity-nya atau pada class DemoActivity. Ganti script yang ada menjadi.
package com.thegunk.demo;
import android.os.Bundle;
import android.app.Activity;
import android.view.View;
import android.widget.Button;
import android.widget.EditText;
import android.widget.TextView;
public class DemoActivity extends Activity implements View.OnClickListener{
private Button btn_tampil, btn_hapus;
private EditText txt_input;
private TextView txt_output;
@Override
public void onCreate(Bundle savedInstanceState) {
super.onCreate(savedInstanceState);
setContentView(R.layout.activity_demo);
txt_input = (EditText) findViewById(R.id.txt_input);
txt_output = (TextView) findViewById(R.id.txt_output);
btn_tampil = (Button) findViewById(R.id.btn_tampil);
btn_tampil.setOnClickListener(this);
btn_hapus = (Button) findViewById(R.id.btn_hapus);
btn_hapus.setOnClickListener(this);
}
public void onClick(View v) {
switch(v.getId()){
case R.id.btn_tampil:
txt_output.setText(txt_input.getText());
break;
case R.id.btn_hapus:
txt_output.setText("");
break;
default:
break;
}
}
}
Sebelum menjalankan aplikasi, kita cek dulu apakah project yang dibuat sudah diset ke emulator yang sesuai, dengan cara Kilk kanan nama project => Run As => Run Configurations. Pilih tabTarget. Misalnya saya akan menjalankan aplikasi pada emulator yang telah dibuat pada tutorialsebelumnya, seperti yang ditampilkan pada gambar di bawah ini.
Sekarang tinggal run. Bisa dengan cara Kilk kanan nama project => Run Application.
Related
- Tips Android Penting
- Persiapan Belajar Android Programming
- Cara Download File APK dari Google Play Melalui PC
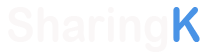

.jpg)